video : How to Install Squid as Transparent Proxy Server (Sumber: Hafiz Haider)
Di modul ini kita akan mempelajari bagaimana cara untuk menginstal Apache Server, PHP dan MySQL dibawah OS Windows, sebagai referensi saya menggunakan OS Windows XP SP3 32Bit.
Dibawah ini adalah versi dari program 2x yang akan
kita gunakan dalam simulasi ini:
– Apache Server 2.2.22-win32-x86-openssl-0.9.8t.msi
– PHP 5.3.6-Win32-VC9-x86.zip
– MySQL 5.5.14-win32.msi
Apache Server 2.2.22
Pertama
yang harus kita lakukan adalah mendownload Apache http://httpd.apache.org/download.cgi.
Kemudian pilih seperti yang telah ditandai dengan warna merah dibawah ini:
Setelah
selesai di dowmload double klik file tersebut untuk memulai penginstalasian.
Tandai
"I accept the terms in the lisense agreement," kemudian klik Next. Seperti
pada gambar dibawah ini.
Anda
bisa membaca penjelasan dan petunjuk tentang Apache Server, kemudian klik Next
Network Domain: localhost
Server Name: localhost
Administrator’s Email Address: admin@localhost
Tandai
"for all user, on port 80, as a Service" kemudian klik Next
Pilih
"Typikal" untuk tipe penginstalasian.
Kemudian klik "Change" untuk mengubah
folder tujuan penginstalasian.
Sebagai contoh kita akan menginstal program ini
ke "C:\Apache" nanti untuk PHP dan MySQL akan kita instal di folder
yang sama juga, sehingga akan kelihatan lebih simpel, mudah diingat, aman dan
terkendali. Setuju?
Jadi buat sebuah folder baru di drive C dengan nama "Apache"
Atau anda juga bisa langsung mengetikkan "C:\Apache\" di dalam Folder name kemudian klik OK.
Setelah kita mengubah folder tujuan
penginstalasian tersebut maka akan terlihat seperti gambar dibawah.
Kalau anda sudah merasa yakin klik Next untuk
melanjutkan.
Kemudian
klik Install untuk menginstal Apache Server.
Tunggu
beberapa saat, setelah selesai klik "Finish" Apache Server siap
digunakan.
Sebuah icon akan tampil di system tray seperti
pada gambar dibawah ini. Dengan mengklik kiri icon ini, kita dapat menghentikan
(stop), memulai (start) dan memulai kembali (restart) Apache Server.
Perlu diingat bahwa setiap kali kita melakukan
perubahan pada file pengaturan (configuration file) selalu lakukan
"Restart" atau dengan mengklik stop kemudian start sehingga perubahan
segera di baca oleh Server.
Untuk mengetahui bekerja tidaknya Apache Server
tersebut buka browser dan ketikkan di address bar "localhost" atau
"http://localhost/"
Jika yang ditampilkan adalah seperti gambar
berikut ini berarti Apache Server tersebut telah bekerja dengan baik.
Congratulations…
Selanjutnya
kita akan melakukan sedikit perubahan pada file pengaturan Apache Server ini.
File pengaturannya tersebut ada di: "C:\Apache\conf\httpd.conf" atau
kita bisa mengaksesnya dari:
Start
Menu > All Programs > Apache HTTP Server 2.2 > Configure Apache Server
> Edit the Apache httpd.conf Configuration File.
Ketika
kita mengetikkan "http://localhost/" di browser, file yang
ditampilkan tersebut berada di "C:\Apache\htdocs" ini yang disebut
dengan "Documentroot" jadi file yang bernama index didalam folder ini
akan secara otomatis ditampilkan oleh browser.
Karena
kita nantinya akan sering mengakses folder ini, maka ada baiknya kita
menggantinya ke sebuah folder tersendiri yang lebih ringkas dan mudah
mengaksesnya.
Mengubah
Apache Document Root
Buat
sebuah folder di drive D dengan nama My Websites.
Kemudian
buka file konfigurasi Apache Server "httpd.conf"
Cari
baris yang seperti dibawah ini:
DocumentRoot
"C:/Apache/htdocs"
Ubah
menjadi:
DocumentRoot "D:/My
Websites"
Kemudian
cari kembali baris seperti berikut:
<Directory
"C:/Apache/htdocs">
Ubah
menjadi
<Directory "D:/My
Websites">
Buka
Notepad salin kode dibawah ini:
<html><body><h1>Berhasil!!!</h1></body></html>
Kemudian
simpan file tersebut ke D:\My Websites dengan nama index.html, jangan lupa
ketika menyimpannya ganti save as type-nya dengan "All files" karena
jika tidak maka filenya nanti akan menjadi index.html.txt
Sekarang
restart server. Kemudian di browser ketik kembali "http://localhost/"
dan Enter.
Jika
tidak ada problem maka browser akan menampilkan seperti berikut:
sumber : HTMLCSSGuides.com






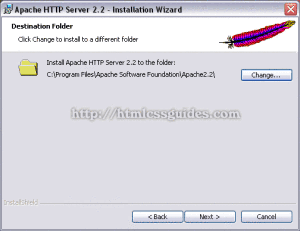


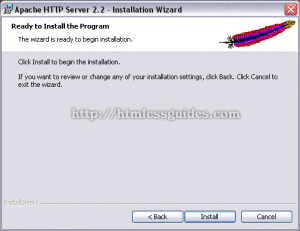




Tidak ada komentar:
Posting Komentar