KOMPETENSI DASAR
3.9 Menerapkan perangkat lunak pengolah gambar bitmap (raster)
4.9 Menggunakan perangkat lunak pengolah gambar bitmap (raster)
Terdapat beberapa perangkat lunak yang berfungsi untuk membuat gambar bitmap, salah satunya menggunakan Adobe Photoshop. Menu yang digunakan pada Adobe Photoshop lebih statis dan lengkap untuk membuat, mengedit, menambahkan dan mengolah gambar bitmap.
3.9 Menerapkan perangkat lunak pengolah gambar bitmap (raster)
4.9 Menggunakan perangkat lunak pengolah gambar bitmap (raster)
Terdapat beberapa perangkat lunak yang berfungsi untuk membuat gambar bitmap, salah satunya menggunakan Adobe Photoshop. Menu yang digunakan pada Adobe Photoshop lebih statis dan lengkap untuk membuat, mengedit, menambahkan dan mengolah gambar bitmap.
1. Pengenalan Gambar Bitmap
Gambar Bitmap dalam dunia percetakan dikenal dengan nama raster. Gambar raster adalah suatu gambar yang terbentuk dari kumpulan beberapa titik/ piksel/ dot. Kualitas gambar raster dipengaruhi banyaknya piksel yang membentuk. Gambar bitmap dibagi menjadi beberapa kategori yaitu sebagai berikut:
a. Line Art
Image Line Art memiliki dua jenis warna yaitu hitam dan putih. Gambar Line Art digolongkan dalam bitmap sebab memiliki 1 bit.
b. Grayscale
Grayscale merupakan gambar yang berisikan beberapa variasi dari gelap dan terang dari warna abu-abu\
c. Multitones
Image ini mempunyai warna lain selain warna hitam dan putih
d. Full Colour
Gambar full colour dalam istilah cetak sering disebut sebagai warna sparasi, walaupun istilah ini kurang tepat. Gambar ini mempunyai warna yang lengkap sesuai model warna yang dipakai, yaitu RGB, CMYK, atau yang lainnya.
2. Pengoprasian Program Photoshop
Adobe Photoshop adalah program grafis berorientasi pada pengolahan gambar digital. pengguna dapat mengolah sebuah foto dan memanipulasinya sesuai dengan keinginan melalui program Adobe Photoshop.
a. Menjalankan program Adobe Photoshop
Supaya dapat membuka program Photoshop, Langkahnya adalah Klik Star pada taskbar kemudian pilih all program dan klik adobe photoshop, tunggu beberapa saat hingga muncul lembar kerja photoshop
Berikut merupakan beberapa keterangan serta fungsi tool/menu yang ada di dalam lembar kerja photoshop.
1) Toolbox
Toolbox adalah kumpulan menu yang berisi berbagai macam tools yang dapat digunakan untuk melakukan manipulasi gambar.
2) Tool Option Bar
Hampir semua tool pada toolbox memiliki options, yang ditampilkan pada tool option bar. Option tersebut digunakan untuk mengatur nilai parameter dari tool yang sedang aktif/dipilih. berikut contoh tampilan option bar jika tool lasso diaktifkan
3) View Area untuk Image
Bagian view area digunakan untuk menampilkan image yang sedang dikerjakan.
4) Menu
Berikut Menu-menu yang terdapat pada adobe photoshop:
a) File
Berkaitan dengan file seperti menyimpan, membuka, export, import, dan cetak
b) Edit
Berkaitan dengan editing secara umum seperti cut, copy, paste, transform image, serta mengatur preferences adobe photoshop
c) Image
Editing image berfungsi untuk mengatur warna, hue/ staturation, brightnessw/ contrast, serta ukuran gambar.
d) Layer
Berkaitan dengan manajemen Layer pada image, seperti menambah layer, menghapus, menambah efek pada layer, serta masking.
e) Select
Berkaitan dengan selection image
f) Filter
Berisikan Filter-filter yang terinstal pada Photoshop yang dapat digunakan untuk memberi effek tertentu pada image.
g) View
Digunakan Untuk pengaturan View Seperti Zooming image, menampilkan skala dan sebagainya
h) Window
Digunakan untuk pengaturan window
i) Help
Digunakan untuk menampilkan Help adobe photoshop
5) Status Bar
Status bar dapat ditampilkan dan disembunyikan dengan cara memilih menu window > status bar. status bar berisi keterangan mengenai toolbox yang sedang aktif dan keterangan image yang sedang aktif. Tekan Shortcut keyboard Alt + Clik pada status bar untuk mengetahui size dan jenis warna gambar..
6) Palette
Palette berfungsi memudahkan dalam editing image. cara untuk menyembunyikan dan menampilkan palette gunakan menu window, setelah itu pilih palette yang ingin disembunyikan dan ditampilkan tersebut.
7) Palette Well
Palette Well digunakan untuk memudahkan dalam pengaturan palette, namun Palette well hanya tersedia jika resolusi layar lebih besar dari 800 x 600 ( resolusi minimal yang disarankan adalah 1024 x 768).
2. Tool-Tool dalam Adobe Photoshop
Tool merupakan perangkat yang digunakan dalam pengolahan gambar. Tool-tool tersebut disimpan dalam sebuah toolbox yang terletak di sebelah kiri lembar kerja Photoshop.
Penjelasan dari masing-masing toolbox adalah sebagai berikut:
a. Selection Tool
Selection Tool digunakan untuk membuat seleksi pada objek. pada bagian ini terdiri dari subtool sebagai berikut:
1) Marque tool
Jika Marque tool di klik maka akan mucul subtool sebagai berikut:
2) Crop Tool
Crop tool digunakan untuk memotong sekaligus membuang bagian dari bingkai objek.
3) Move Tool
Move tool digunakan untuk menggeser objek pada layar yang sedang aktif
4) Lasso Tool
Lasso tool digunakan untuk membuat seleksi secara Bebas.
Guna mengubah jenis Lasso dapat digunakan Shortcut keyboard: L, atau Shift + L, Lasso tool terdiri dari tiga jenis, yaitu sebagai berikut:
Painting tool digunakan untuk memberi warna pada objek. Painting tool terdiri dari sebagai berikut.
b. Grayscale
Grayscale merupakan gambar yang berisikan beberapa variasi dari gelap dan terang dari warna abu-abu\
c. Multitones
Image ini mempunyai warna lain selain warna hitam dan putih
d. Full Colour
Gambar full colour dalam istilah cetak sering disebut sebagai warna sparasi, walaupun istilah ini kurang tepat. Gambar ini mempunyai warna yang lengkap sesuai model warna yang dipakai, yaitu RGB, CMYK, atau yang lainnya.
2. Pengoprasian Program Photoshop
Adobe Photoshop adalah program grafis berorientasi pada pengolahan gambar digital. pengguna dapat mengolah sebuah foto dan memanipulasinya sesuai dengan keinginan melalui program Adobe Photoshop.
a. Menjalankan program Adobe Photoshop
Supaya dapat membuka program Photoshop, Langkahnya adalah Klik Star pada taskbar kemudian pilih all program dan klik adobe photoshop, tunggu beberapa saat hingga muncul lembar kerja photoshop
Gambar 1.1. Lembar Kerja Photoshop
Berikut merupakan beberapa keterangan serta fungsi tool/menu yang ada di dalam lembar kerja photoshop.
1) Toolbox
Toolbox adalah kumpulan menu yang berisi berbagai macam tools yang dapat digunakan untuk melakukan manipulasi gambar.
2) Tool Option Bar
Hampir semua tool pada toolbox memiliki options, yang ditampilkan pada tool option bar. Option tersebut digunakan untuk mengatur nilai parameter dari tool yang sedang aktif/dipilih. berikut contoh tampilan option bar jika tool lasso diaktifkan
Gambar 1.2. Options Bar
3) View Area untuk Image
Bagian view area digunakan untuk menampilkan image yang sedang dikerjakan.
4) Menu
Berikut Menu-menu yang terdapat pada adobe photoshop:
a) File
Berkaitan dengan file seperti menyimpan, membuka, export, import, dan cetak
b) Edit
Berkaitan dengan editing secara umum seperti cut, copy, paste, transform image, serta mengatur preferences adobe photoshop
c) Image
Editing image berfungsi untuk mengatur warna, hue/ staturation, brightnessw/ contrast, serta ukuran gambar.
d) Layer
Berkaitan dengan manajemen Layer pada image, seperti menambah layer, menghapus, menambah efek pada layer, serta masking.
e) Select
Berkaitan dengan selection image
f) Filter
Berisikan Filter-filter yang terinstal pada Photoshop yang dapat digunakan untuk memberi effek tertentu pada image.
g) View
Digunakan Untuk pengaturan View Seperti Zooming image, menampilkan skala dan sebagainya
h) Window
Digunakan untuk pengaturan window
i) Help
Digunakan untuk menampilkan Help adobe photoshop
5) Status Bar
Status bar dapat ditampilkan dan disembunyikan dengan cara memilih menu window > status bar. status bar berisi keterangan mengenai toolbox yang sedang aktif dan keterangan image yang sedang aktif. Tekan Shortcut keyboard Alt + Clik pada status bar untuk mengetahui size dan jenis warna gambar..
6) Palette
Palette berfungsi memudahkan dalam editing image. cara untuk menyembunyikan dan menampilkan palette gunakan menu window, setelah itu pilih palette yang ingin disembunyikan dan ditampilkan tersebut.
7) Palette Well
Palette Well digunakan untuk memudahkan dalam pengaturan palette, namun Palette well hanya tersedia jika resolusi layar lebih besar dari 800 x 600 ( resolusi minimal yang disarankan adalah 1024 x 768).
Gambar 1.3 Palette Well
2. Tool-Tool dalam Adobe Photoshop
Tool merupakan perangkat yang digunakan dalam pengolahan gambar. Tool-tool tersebut disimpan dalam sebuah toolbox yang terletak di sebelah kiri lembar kerja Photoshop.
Gambar 1.4 Toolbox Adobe Photoshop
Penjelasan dari masing-masing toolbox adalah sebagai berikut:
a. Selection Tool
Gambar 1.5 Selection Tool
1) Marque tool
Jika Marque tool di klik maka akan mucul subtool sebagai berikut:
- Rectangular marquee tool yang dapat digunakan untuk membuat seleksi berbentuk persegi panjang atau bujur sangkar
- Elliptical Marquee tool digunakan untuk membuat seleksi berupa ellips atau lingkaran
- Single Row Marque Tool digunakan untuk membuat seleksi dalam satu garis secara horizontal atau berukuran satu piksel
- Single Columm Marquee Tool yang digunakan untuk membuat seleksi dalam satu kolom secara vertikal dengan ukuran satu piksel
2) Crop Tool
3) Move Tool
4) Lasso Tool
Lasso tool digunakan untuk membuat seleksi secara Bebas.
Guna mengubah jenis Lasso dapat digunakan Shortcut keyboard: L, atau Shift + L, Lasso tool terdiri dari tiga jenis, yaitu sebagai berikut:
- Lasso Tool digunakan untuk membuat area selection dengan bentuk bebas.
- Polygonal Lasso Tool digunakan untuk membuat area selection berbentuk poligon
- Magnetic Lasso Tool digunakan untuk selection area. cara kerjanya adalah engan menempelkan tepi selection pada area tertentu pada sebuah gambar.
Painting tool digunakan untuk memberi warna pada objek. Painting tool terdiri dari sebagai berikut.
- Brush tool digunakan membuat simulasi goresan kuas pada saat mewarnai objek. (Shortcut Keyboard : B, atau Shift+B untuk mengubah tool). Terdiri dari dua jenis yaitu brush tool dan pencil tool. Pencil Tool
 digunakan untuk melukis image dengan goresan pensil.
digunakan untuk melukis image dengan goresan pensil. - Stano tool, dibedakan menjadi sebagai berikut
Shortcut keyboard: S, atau Shift + S untuk mengubah tool. Terdiri dari dua jenis, yaitu sebagai berikut:
a) Clone Stamp Tool, Berfungsi untuk mengambil sampel warna permukaan bagian lain.
b) Pattern stamp tool digunakan untuk mengisi permukaan dengan tekstur sesuai yang diinginkan.
- History brush tool, digunakan untuk mengambil objek pada posisi seperti history atau snapshot tertentu. bagian ini memiliki subtool art history brush tool yang berfungsi untuk mewarnai gambar berdasarkan history atau snapshot tertentu dengan sentuhan seni. (Shortcut keyboard: Y, atau Shift + Y untuk mengubah jenis.
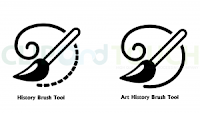 Terdiri dari dua jenis, yaitu sebagai berikut:
Terdiri dari dua jenis, yaitu sebagai berikut:
a) History brush tool, digunakan untuk melukis image menggunakan snapshot atau state history dari image.
b) art history tool, digunakan untuk melukis image, dengan model artistik tertentu. - Eraser tool, digunakan untuk menutupi warna dengan warna foreground. eraser tool memiliki subtool sebagai berikut:
a) Background eraser tool, digunakan untuk mengahapus sebagian atau seluruh bagian dari sebuah layer berdasarkan sampel yang diambil.
b) Magic eraser tool, digunakan untuk menghapus daerah yang berwarna sama dengan daerah tempat pertama kali diklik dan letaknya berdampingan.
- Gradient Fill tool, digunakan untuk membuat pola isian warna gradasi linear. subtool yang mengiringi gradient tool adalah paint bucket tool yang digunakan untuk mengisi daerah yang memiliki kemiripan warna dengan tempat dimana anda mengklik maouse.
(Shortcut keyboard: G, atau Shift + G). memiliki subtool sebagai berikut.
a) Gradient tool berfungsi mengecat area yang dipilih ( selected area) dengan perpaduan warna yang beragam.
b) Paint bucket tool, digunakan untuk mengecat area yang dipilih dengan warna foreground atau pola tertentu.
- Sharpen tool
(shortcut keyboard : R, atau Shift + R). Memiliki tiga subtool sebagai berikut.
a. Sharpen tool, digunakan untuk menajamkan area tertentu pada image.
b. Blur tool, berfungsi menghaluskan/ mengaburkan area tertentu pada sebuah gambar.
c. Smudge tool, digunakan untuk menggosok/ mencoreng area tertentu pada image. Smudge tool juga berfungsi untuk membuat efek sentuhan jari pada cat basah.
Cara penggunaan tool ini sangat tergantung pada palet tertentu seperti palet path, palet color, palet swatches, palet info, dan lain-lain. Jenis-jenis Specialized Tool adalah sebagai berikut
1) Direct Selection Tool
Direct selection tool terdiri dari dua subtool sebagai berikut.
a) Patch selection tool yang berfungsi untuk menggeser letak titik yang telah dibuat pada path
b) Direct selection tool, yang berfungsi muntuk mengubah bentuk kurva dengan cara menyeret anchor point atau direction line.
2) Type tool
Type tool digunakan untuk menulis teks. Tool ini memiliki subtool sebagai berikut.
a) Horizontal type tool, yang berfungsi untuk menulis teks horisontal pada objek
b) Vertical type tool, yang berfungsi untuk menulis teks vertikal pada objek.
c) Horizontal type mask tool, yang berfungsi untuk membuat seleksi horisontal berbentuk huruf.
d) Vertical type mask toolyang berfungsi untuk membuat seleksi vertikal berbentuk huruf.
3) Pen Tool
Pen tool digunakan untuk membuat patch yang dapat digunakan sebagai seleksi atau alat gambar. Pen tool memiliki subtool sebagai berikut.
Pen tool digunakan untuk membuat patch yang dapat digunakan sebagai seleksi atau alat gambar. Pen tool memiliki subtool sebagai berikut.
- Freeform Pen tool berfungsi untuk membuat path secara bebas.
- Add anchor point tool yang digunakan untuk menambahkan titik pada path yang telah dibuat.
- Delete anchor point tool yang berguna untuk membuang titik yang tidak diinginkan pada path yang telah dibuat
- Convert point tool berfungsi untuk mengedit bentuk Path dengan cara menggeser kaki-kaki path untuk mengonversi anchor point garis lurus menjadi garis melengkung dan sebaliknya.
4) Vector Tool
Tool ini digunakan untuk membuat kurva. vector tool memiliki subtool sebagai berikut.

d. Navigator Tool
Tool ini digunakan untuk membuat kurva. vector tool memiliki subtool sebagai berikut.
- Rectangle tool digunakan untuk membuat kurva berbentuk kotak dengan sudut lancip.
- Rounded rectangle tool, berfungsi untuk membuat kurva berbentuk kotak dengan sudut yang landai
- Ellipse tool, yang berfungsi untuk membuat kurva berbentuk lingkaran
- Polygon tool, yang digunakan untuk membuat kurva dengan banyak sisi
- Line tool, fungsinya untuk membuat kurva berbentuk garis
- Custom shape tool, digunakan untuk membuat kurva dengan berbagai bentuk yang disediakan program.

d. Navigator Tool
Navigator tool merupakan tool-tool yang berhubungan dengan sudut pandang pengguna dalam mengolah objek. Macam-macam bagian navigator tool adalah sebagai berikut.
1) Eyedropper tool, digunakan untuk mengganti warna foreground dengan sampel warna yang diinginkan. Eyedropper tool terdiri dari subtool sebagai berikut.
- Color Sampler tool, digunakan untuk mendapatkan nilai tiap elemen warna primer dalam pembentukan sebuah warna
- measure tool, digunakan untuk mengukur panjang suatu bidang
2) Hand tool, digunakan untuk menggeser bidang kerja ke posisi yang diinginkan
3) Zoom tool, berfungsi untuk memperbesar atau memperkecil tampilan
e. Foregrund and Background Color
Foreground and background color digunakan untuk mengetahui warna foreground dan background yang diinginkan.
f. Editing Mode
Editing mode ada dua macam, yaitu standart mode yang digunakan untuk menentukan mode standart yang paling sering digunakan dan Quick mask mode yang digunakan untuk menentukan mode secara cepat.
Editing mode ada dua macam, yaitu standart mode yang digunakan untuk menentukan mode standart yang paling sering digunakan dan Quick mask mode yang digunakan untuk menentukan mode secara cepat.
g. Screen mode
Screen mode digunakan untuk mengubah tampilan bidang kerja photoshop. Screen mode terdiri dari tiga macam, yaitu sebagai berikut.
h. Editor Application
Editor application (jump to image ready) digunakan untuk mempublikasikan gambar
Screen mode digunakan untuk mengubah tampilan bidang kerja photoshop. Screen mode terdiri dari tiga macam, yaitu sebagai berikut.
- Standart mode screen yang berfungsi untuk men-setting photoshop secara default.
- Full screen mode with menu bar, digunakan untuk men-setting bingkai objek menjadi lebih besar atau sebesar layar monitor serta menampilkan menu bar.
- Full screen mode digunakan untuk men-setting tampilan lembar kerja sebesar layar tetapi tidak diikuti tampilannya menu bar.
h. Editor Application
Editor application (jump to image ready) digunakan untuk mempublikasikan gambar






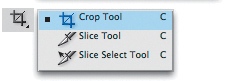











Tidak ada komentar:
Posting Komentar